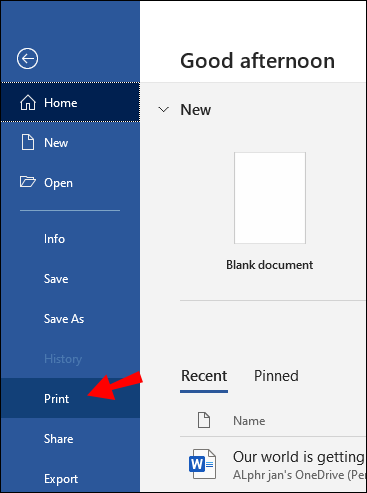

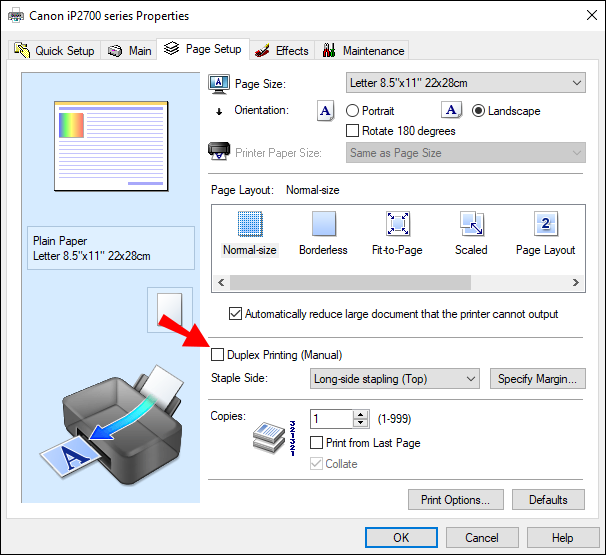
- Flip on long edge – pages will print to be opened like a book (left to right).

- Flip on short edge – pages will print to be flipped like a notepad.
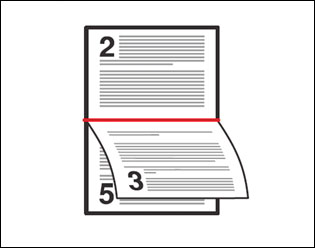
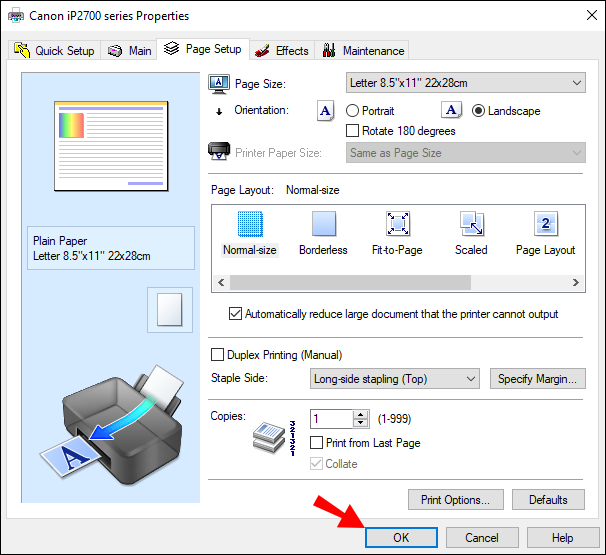
If you need hard copies of your documents and would like to reduce the amount of paper used, it might be useful to know how to print double-sided. Luckily, almost every device supports this feature nowadays.
Double-sided printing (also known as duplex printing) can be achieved by enabling the double-sided option before each print job or by configuring your printer to print this way by default.
In this article, we’ll take you through how easy it is to set up your printer for manual and automatic double-sided printing, using a wide range of applications.
Note: To know whether your printer can duplex print, check with the manufacturer.
For a single double-sided print job:
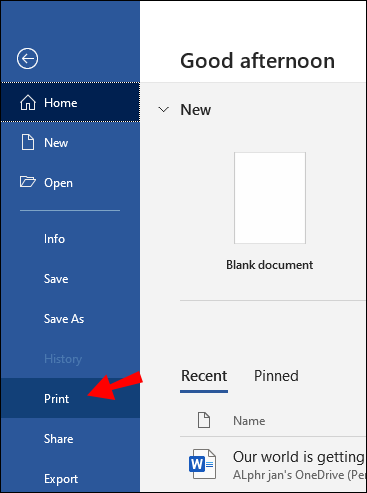

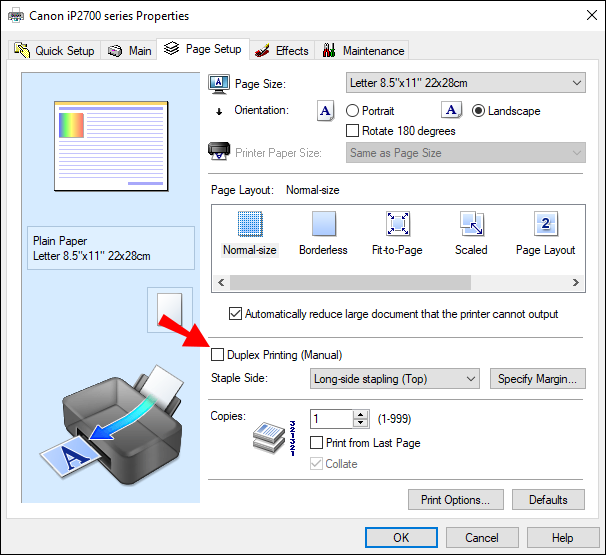

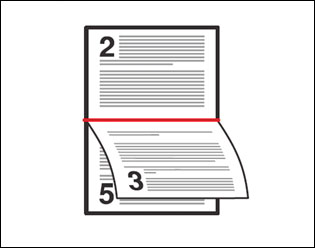
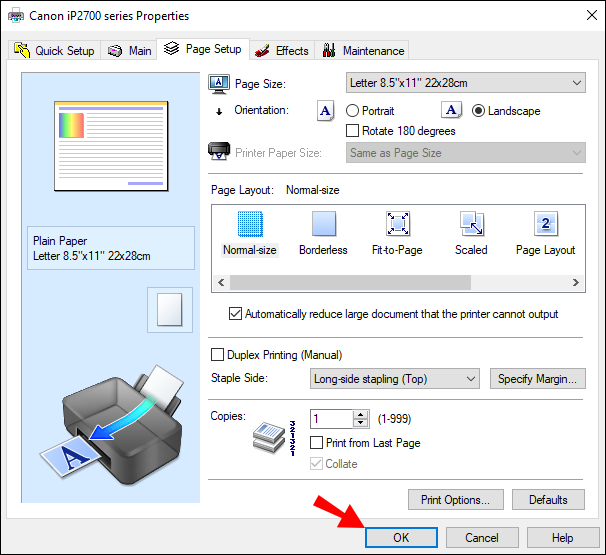
To set up double-sided printing as default:
To print double-sided in Word using a Mac:
For the following instructions to work, you must be printing from an AirPrint-supported application and printing to an AirPrint-supported printer:




To print double-sided from an Android device:
To print double-sided automatically via Word:


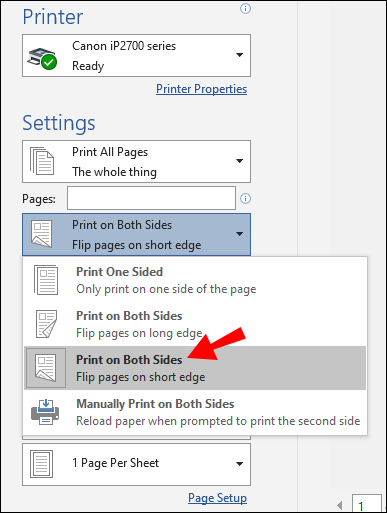
To print double-sided manually via Word:
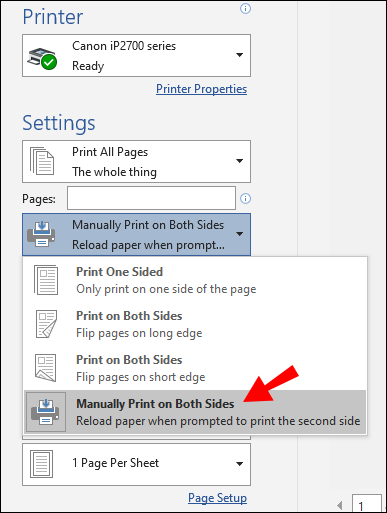
For duplex-printing from Google Docs:

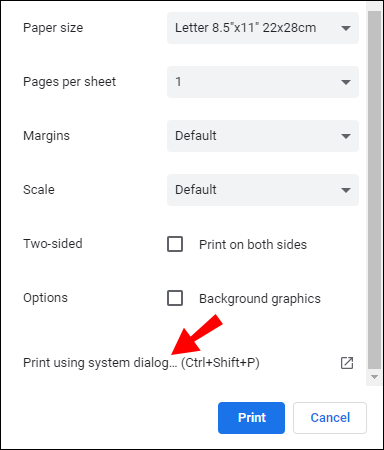


To print a double-sided PDF file:



For duplex-printing to a HP Officejet 3830 printer:
The following instructions, based on using a Xerox printer, will give you a general idea of how to achieve this. For the specific steps for your printer, please refer to its user guide.
To turn off duplex printing per job in Windows:
• Open the file you wish to print.
• From the File menu, select Print.
• In the Print dialog box, select the printer then Preferences or Properties.
• From the 2-Sided Printing dropdown menu, ensure 1-Sided Print is selected.
• Select Ok, then Ok.
To turn off duplex printing and save as default:
1. Open the Printers window.
• In Windows 10: Select Start, then in the search box type “Control Panel,” then select Devices and Printers.
• In Windows 8.1: Right-click Start > Control Panel > Devices and Printers.
• In Windows 7: Select Start > Devices and Printers.
2. Right-click the printer icon, then select Printing Preferences.
3. In the Printing Preferences window at the 2-sided Printing dropdown menu, ensure 1-sided Print is selected.
4. From the bottom-left of the screen, click on Earth Smart Settings.
5. Uncheck the 2-Sided Print box.
• If 2-Sided Print is grayed-out, select “Earth Smart Settings” from the bottom-left, uncheck 2-Sided Print, then click Ok.
6. To save the new setting, select Apply, then Ok to close the Printers window.
• To update the print driver defaults, save your work in any open applications, then restart the application.
To turn off duplex-printing in Mac:
1. Open the document for printing.
2. From the File menu, select Print.
3. Select the printer, then from the drop-down menu select Xerox Features.
• In Text Edit or Safari, click on the arrow to expand the window or select Show Details, then Xerox Features.
• Or the menu may be next to the print queue name.
4. From the 2-Sided Printing drop-down menu, ensure 1-Sided Print is checked.
• If the 2-Sided Print option is unavailable, select Earth Smart Settings from the bottom-left, uncheck 2-Sided Print, then Ok.
5. Select the Presets menu, then Save Current Settings as Preset.
6. Name the preset, e.g. “No Duplex”.
7. Next to the Preset Available For option:
• To save the preset setting for this queue only, click Select Only This Printer. The setting will be removed if the queue is deleted.
• To save the preset setting and use it for another printer install (even if the queue is removed), Select All Printers.
8. Select OK to save the setting, then Print.
Note: Moving forward, when printing from any application the new preset setting will be used automatically.
When you need to feed the paper manually, the first side must be facing up with the top (leading edge) of the sheet in first. When printing on the second side, place the sheet face down with the leading edge in the paper feed first.
For printing on letterheaded paper, place the sheet in the feed with the heading facing down first.
As well as ensuring your printer is set to print double-sided by default, or that you have selected it from the menu before confirming a single print job, if it’s not printing double-sided, some other common problems for this issue may be:
• Insufficient blank paper loaded in the printer. Ensure that your paper tray is loaded sufficiently to allow duplex printing without disruption.
• Out-of-date printer driver software. Ensure you have the most up-to-date software installed for your printer’s drivers. If you don’t have them, they are usually available from the manufacturer’s official website.
• If your printer driver software is up to date, a recent Windows update may be the cause. You can try uninstalling and reinstalling the software to see if that helps.
If the problem persists, don’t forget your printer’s manufacturer will have a dedicated technical support team available to troubleshoot and resolve the issue with you, so consider reaching out to them.
Despite an ever-growing need to exchange documents electronically, the need to print them out physically is still necessary. Double-sided printing is not only an ingenious idea to help save our trees, but also cut the weight of larger printed documents in half.
Now that we’ve shown you how simple it is to duplex print, how often do you use this function? Which method do you prefer: double or single-sided printing? Let us know in the comment section below.